You can ride the ferry by driving your car or walking on. If you are on Vashon and you want to walk onto the ferry, there is a parking lot on the hill above the dock you can park at. Many folks take the ferry off the North end and then hook up with Public Transit to hit Seattle. Lincoln Park West Seattle. Via Water Taxi (Vashon to Downtown Seattle). Remapped keys will auto-repeat while being held down (except keys remapped to become mouse buttons). Although a remapped key can trigger normal hotkeys, by default it cannot trigger mouse hotkeys or hook hotkeys (use ListHotkeys to discover which hotkeys are 'hook').
Table of Contents
Introduction
Limitation: AutoHotkey's remapping feature described below is generally not as pure and effective as remapping directly via the Windows registry. For the advantages and disadvantages of each approach, see registry remapping.
Remapping the Keyboard and Mouse
The syntax for the built-in remapping feature is OriginKey::DestinationKey. For example, a script consisting only of the following line would make A behave like B:
The above example does not alter B itself. B would continue to send the 'b' keystroke unless you remap it to something else as shown in the following example:
Vashon Auto Hook Update
The examples above use lowercase, which is recommended for most purposes because it also remaps the corresponding uppercase letters (that is, it will send uppercase when CapsLock is 'on' or Shift is held down). By contrast, specifying an uppercase letter on the right side forces uppercase. For example, the following line would produce an uppercase B when you type either 'a' or 'A' (as long as CapsLock is off):
However, a remapping opposite to the one above would not work as one might expect, as a remapping never 'releases' the modifier keys which are used to trigger it. For example, A::b is typically equivalent to A::B and ^a::b is equivalent to ^a::^b. This is because each remapping internally uses {Blind} to allow the key or key combination to be combined with other modifiers.
Mouse Remapping

Vashon Auto Hook Upper
To remap the mouse instead of the keyboard, use the same approach. For example:
MButton::Shift | Makes the middle button behave like Shift. |
XButton1::LButton | Makes the fourth mouse button behave like the left mouse button. |
RAlt::RButton | Makes the right Alt behave like the right mouse button. |
Other Useful Remappings
CapsLock::Ctrl | Makes CapsLock become Ctrl. To retain the ability to turn CapsLock on and off, add the remapping +CapsLock::CapsLock first. This toggles CapsLock on and off when you hold down Shift and press CapsLock. Because both remappings allow additional modifier keys to be held down, the more specific +CapsLock::CapsLock remapping must be placed first for it to work. |
XButton2::^LButton | Makes the fifth mouse button (XButton2) produce a control-click. |
RAlt::AppsKey | Makes the right Alt become Menu (which is the key that opens the context menu). |
RCtrl::RWin | Makes the right Ctrl become the right Win. |
Ctrl::Alt | Makes both Ctrl behave like Alt. However, see alt-tab issues. |
^x::^c | Makes Ctrl+X produce Ctrl+C. It also makes Ctrl+Alt+X produce Ctrl+Alt+C, etc. |
RWin::Return | Disables the right Win by having it simply return. |
You can try out any of these examples by copying them into a new text file such as 'Remap.ahk', then launching the file.
See the Key List for a complete list of key and mouse button names.

Remarks
The directives #IfWinActive/Exist can be used to make selected remappings active only in the windows you specify. For example:
Remapping a key or button is 'complete' in the following respects:
- Holding down a modifier such as Ctrl or Shift while typing the origin key will put that modifier into effect for the destination key. For example,
b::awould produce Ctrl+A if you press Ctrl+B. - CapsLock generally affects remapped keys in the same way as normal keys.
- The destination key or button is held down for as long as you continue to hold down the origin key. However, some games do not support remapping; in such cases, the keyboard and mouse will behave as though not remapped.
- Remapped keys will auto-repeat while being held down (except keys remapped to become mouse buttons).
Although a remapped key can trigger normal hotkeys, by default it cannot trigger mouse hotkeys or hook hotkeys (use ListHotkeys to discover which hotkeys are 'hook'). For example, if the remapping a::b is in effect, pressing Ctrl+Alt+A would trigger the ^!b hotkey only if ^!b is not a hook hotkey. If ^!b is a hook hotkey, you can define ^!a as a hotkey if you want Ctrl+Alt+A to perform the same action as Ctrl+Alt+B. For example:
Alternatively, in [v1.1.06] and later, #InputLevel can be used to override the default behaviour. For example:
If SendMode is used in the auto-execute section (top part of the script), it affects all remappings. However, since remapping uses Send {Blind} and since the SendPlay mode does not fully support {Blind}, some remappings might not function properly in SendPlay mode (especially Ctrl, Shift, Alt, and Win). To work around this, avoid SendPlay in auto-execute section when you have remappings; then use the command SendPlay vs. Send in other places throughout the script. Alternatively, you could translate your remappings into hotkeys (as described below) that explicitly call SendEvent vs. Send.
When a script is launched, each remapping is translated into a pair of hotkeys. For example, a script containing a::b actually contains the following two hotkeys instead:
However, the above hotkeys vary under the following circumstances:
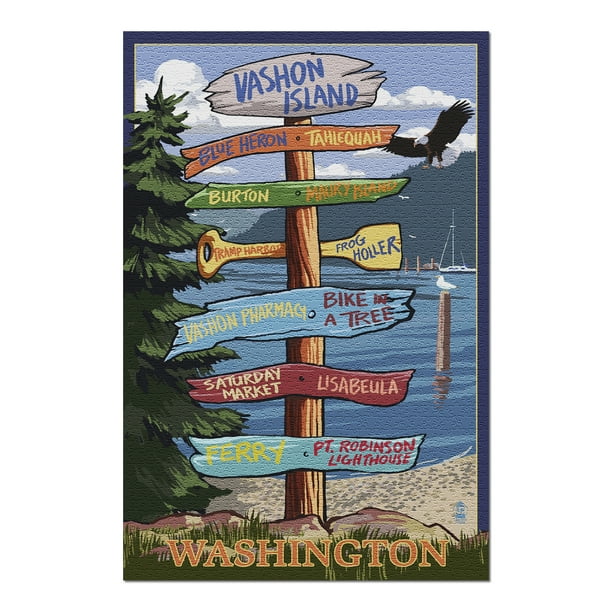
- When the source key is the left Ctrl and the destination key is Alt, the line
Send {Blind}{LAlt DownR}is replaced bySend {Blind}{LCtrl up}{LAlt DownR}. The same is true if the source is the right Ctrl, except that{RCtrl up}is used. - When a keyboard key is being remapped to become a mouse button (e.g.
RCtrl::RButton), the hotkeys above use SetMouseDelay in place of SetKeyDelay. In addition, the first hotkey above is replaced by the following, which prevents the keyboard's auto-repeat feature from generating repeated mouse clicks: - When the source is a custom combination in [v1.1.27.01+], the wildcard modifier (*) is omitted to allow the hotkeys to work.
Prior to [v1.1.27], DownTemp was used instead of DownR.
Note that SetKeyDelay's second parameter (press duration) is omitted in the hotkeys above. This is because press-duration does not apply to down-only or up-only events such as {b down} and {b up}. However, it does apply to changes in the state of the modifier keys (Shift, Ctrl, Alt, and Win), which affects remappings such as a::B or a::^b. Consequently, any press-duration a script puts into effect via its auto-execute section will apply to all such remappings.
Since remappings are translated into hotkeys as described above, the Suspend command affects them. Similarly, the Hotkey command can disable or modify a remapping. For example, the following two commands would disable the remapping a::b.
Alt-tab issues: If you remap a key or mouse button to become Alt, that key will probably not be able to alt-tab properly. A possible work-around is to add the hotkey *Tab::Send {Blind}{Tab} -- but be aware that it will likely interfere with using the real Alt to alt-tab. Therefore, it should be used only when you alt-tab solely by means of remapped keys and/or alt-tab hotkeys.
Vashon Auto Hook Up Winch
In addition to the keys and mouse buttons on the Key List page, the source key may also be a virtual key (VKnn) or scan code (SCnnn) as described on the special keys page. The same is true for the destination key except that it may optionally specify a scan code after the virtual key. For example, sc01e::vk42sc030 is equivalent to a::b on most keyboard layouts.
To disable a key rather than remapping it, make it a hotkey that simply returns. For example, F1::return would disable F1.
The following keys are not supported by the built-in remapping method:
- The mouse wheel (WheelUp/Down/Left/Right).
- Pause and Break as destination key names (since they match the names of commands). [v1.1.32+]:
vk13or the corresponding scan code can be used instead. - Curly braces {} as destination keys. Instead use the VK/SC method; e.g.
x::+sc01Aandy::+sc01B. - A percent sign (%) as a destination key. Instead use the VK/SC method.
- 'Return' as a destination key. Instead use 'Enter'.
Moving the Mouse Cursor via the Keyboard
The keyboard can be used to move the mouse cursor as demonstrated by the fully-featured Keyboard-To-Mouse script. Since that script offers smooth cursor movement, acceleration, and other features, it is the recommended approach if you plan to do a lot of mousing with the keyboard. By contrast, the following example is a simpler demonstration:

Vashon Auto Hook Upper
To remap the mouse instead of the keyboard, use the same approach. For example:
MButton::Shift | Makes the middle button behave like Shift. |
XButton1::LButton | Makes the fourth mouse button behave like the left mouse button. |
RAlt::RButton | Makes the right Alt behave like the right mouse button. |
Other Useful Remappings
CapsLock::Ctrl | Makes CapsLock become Ctrl. To retain the ability to turn CapsLock on and off, add the remapping +CapsLock::CapsLock first. This toggles CapsLock on and off when you hold down Shift and press CapsLock. Because both remappings allow additional modifier keys to be held down, the more specific +CapsLock::CapsLock remapping must be placed first for it to work. |
XButton2::^LButton | Makes the fifth mouse button (XButton2) produce a control-click. |
RAlt::AppsKey | Makes the right Alt become Menu (which is the key that opens the context menu). |
RCtrl::RWin | Makes the right Ctrl become the right Win. |
Ctrl::Alt | Makes both Ctrl behave like Alt. However, see alt-tab issues. |
^x::^c | Makes Ctrl+X produce Ctrl+C. It also makes Ctrl+Alt+X produce Ctrl+Alt+C, etc. |
RWin::Return | Disables the right Win by having it simply return. |
You can try out any of these examples by copying them into a new text file such as 'Remap.ahk', then launching the file.
See the Key List for a complete list of key and mouse button names.
Remarks
The directives #IfWinActive/Exist can be used to make selected remappings active only in the windows you specify. For example:
Remapping a key or button is 'complete' in the following respects:
- Holding down a modifier such as Ctrl or Shift while typing the origin key will put that modifier into effect for the destination key. For example,
b::awould produce Ctrl+A if you press Ctrl+B. - CapsLock generally affects remapped keys in the same way as normal keys.
- The destination key or button is held down for as long as you continue to hold down the origin key. However, some games do not support remapping; in such cases, the keyboard and mouse will behave as though not remapped.
- Remapped keys will auto-repeat while being held down (except keys remapped to become mouse buttons).
Although a remapped key can trigger normal hotkeys, by default it cannot trigger mouse hotkeys or hook hotkeys (use ListHotkeys to discover which hotkeys are 'hook'). For example, if the remapping a::b is in effect, pressing Ctrl+Alt+A would trigger the ^!b hotkey only if ^!b is not a hook hotkey. If ^!b is a hook hotkey, you can define ^!a as a hotkey if you want Ctrl+Alt+A to perform the same action as Ctrl+Alt+B. For example:
Alternatively, in [v1.1.06] and later, #InputLevel can be used to override the default behaviour. For example:
If SendMode is used in the auto-execute section (top part of the script), it affects all remappings. However, since remapping uses Send {Blind} and since the SendPlay mode does not fully support {Blind}, some remappings might not function properly in SendPlay mode (especially Ctrl, Shift, Alt, and Win). To work around this, avoid SendPlay in auto-execute section when you have remappings; then use the command SendPlay vs. Send in other places throughout the script. Alternatively, you could translate your remappings into hotkeys (as described below) that explicitly call SendEvent vs. Send.
When a script is launched, each remapping is translated into a pair of hotkeys. For example, a script containing a::b actually contains the following two hotkeys instead:
However, the above hotkeys vary under the following circumstances:
- When the source key is the left Ctrl and the destination key is Alt, the line
Send {Blind}{LAlt DownR}is replaced bySend {Blind}{LCtrl up}{LAlt DownR}. The same is true if the source is the right Ctrl, except that{RCtrl up}is used. - When a keyboard key is being remapped to become a mouse button (e.g.
RCtrl::RButton), the hotkeys above use SetMouseDelay in place of SetKeyDelay. In addition, the first hotkey above is replaced by the following, which prevents the keyboard's auto-repeat feature from generating repeated mouse clicks: - When the source is a custom combination in [v1.1.27.01+], the wildcard modifier (*) is omitted to allow the hotkeys to work.
Prior to [v1.1.27], DownTemp was used instead of DownR.
Note that SetKeyDelay's second parameter (press duration) is omitted in the hotkeys above. This is because press-duration does not apply to down-only or up-only events such as {b down} and {b up}. However, it does apply to changes in the state of the modifier keys (Shift, Ctrl, Alt, and Win), which affects remappings such as a::B or a::^b. Consequently, any press-duration a script puts into effect via its auto-execute section will apply to all such remappings.
Since remappings are translated into hotkeys as described above, the Suspend command affects them. Similarly, the Hotkey command can disable or modify a remapping. For example, the following two commands would disable the remapping a::b.
Alt-tab issues: If you remap a key or mouse button to become Alt, that key will probably not be able to alt-tab properly. A possible work-around is to add the hotkey *Tab::Send {Blind}{Tab} -- but be aware that it will likely interfere with using the real Alt to alt-tab. Therefore, it should be used only when you alt-tab solely by means of remapped keys and/or alt-tab hotkeys.
Vashon Auto Hook Up Winch
In addition to the keys and mouse buttons on the Key List page, the source key may also be a virtual key (VKnn) or scan code (SCnnn) as described on the special keys page. The same is true for the destination key except that it may optionally specify a scan code after the virtual key. For example, sc01e::vk42sc030 is equivalent to a::b on most keyboard layouts.
To disable a key rather than remapping it, make it a hotkey that simply returns. For example, F1::return would disable F1.
The following keys are not supported by the built-in remapping method:
- The mouse wheel (WheelUp/Down/Left/Right).
- Pause and Break as destination key names (since they match the names of commands). [v1.1.32+]:
vk13or the corresponding scan code can be used instead. - Curly braces {} as destination keys. Instead use the VK/SC method; e.g.
x::+sc01Aandy::+sc01B. - A percent sign (%) as a destination key. Instead use the VK/SC method.
- 'Return' as a destination key. Instead use 'Enter'.
Moving the Mouse Cursor via the Keyboard
The keyboard can be used to move the mouse cursor as demonstrated by the fully-featured Keyboard-To-Mouse script. Since that script offers smooth cursor movement, acceleration, and other features, it is the recommended approach if you plan to do a lot of mousing with the keyboard. By contrast, the following example is a simpler demonstration:
Remapping via the Registry's 'Scancode Map'
Advantages:
- Registry remapping is generally more pure and effective than AutoHotkey's remapping. For example, it works in a broader variety of games, it has no known alt-tab issues, and it is capable of firing AutoHotkey's hook hotkeys (whereas AutoHotkey's remapping requires a workaround).
- If you choose to make the registry entries manually (explained below), absolutely no external software is needed to remap your keyboard. Even if you use KeyTweak to make the registry entries for you, KeyTweak does not need to stay running all the time (unlike AutoHotkey).
Disadvantages:
- Registry remapping is relatively permanent: a reboot is required to undo the changes or put new ones into effect.
- Its effect is global: it cannot create remappings specific to a particular user, application, or locale.
- It cannot send keystrokes that are modified by Shift, Ctrl, Alt, or AltGr. For example, it cannot remap a lowercase character to an uppercase one.
- It supports only the keyboard (AutoHotkey has mouse remapping and some limited joystick remapping).
How to Apply Changes to the Registry: There are at least two methods to remap keys via the registry:
- Use a program like KeyTweak (freeware) to visually remap your keys. It will change the registry for you.
- Remap keys manually by creating a .reg file (plain text) and loading it into the registry. This is demonstrated at www.autohotkey.com/forum/post-56216.html#56216
Related Topics
Vashon Auto Hook Upgrade
LEVEL ONE | LEVEL TWO | LEVEL THREE |
